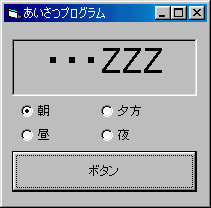 |
今回の改造では、真ん中にこんなのを追加してみます。
これは、オプションボタンと言います。 |
超初心者向け VBプログラミング講座
第2章:まずは何か作ってみる(3)
2−4:あいさつプログラムの改造(続き)
○ オプションボタンを付けてみる
さて、さっきは時間ごとに違うメッセージを表示させてみたのですが、残念ながら全てのメッセージを見るには、
丸一日を消費しないといけませんでした。
そこで、今度はこのような改造を施してみたいと思います。
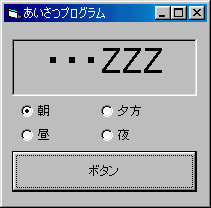 |
今回の改造では、真ん中にこんなのを追加してみます。
これは、オプションボタンと言います。 |
で、今回行うのは、「朝」が選ばれていたら「おはよー!!」を表示して、
「昼」が選ばれていたら「こんにちわ」を。
「夕方」なら「こんばんわ」、「夜」なら「おやすみ☆」を表示するといった改造です。
それでは、早速オプションボタンの配置から始めてみましょう。
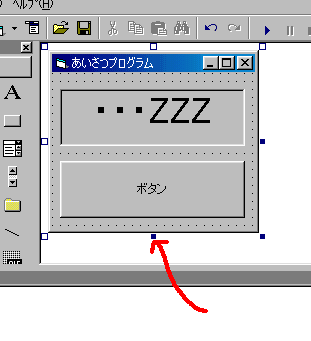 |
まず、もう少しウィンドウの大きさを広げる必要があるので、 矢印の場所をドラッグして、ウィンドウを広げます。 そして、省スペース化のため、ボタンも少し小さくします。 → |
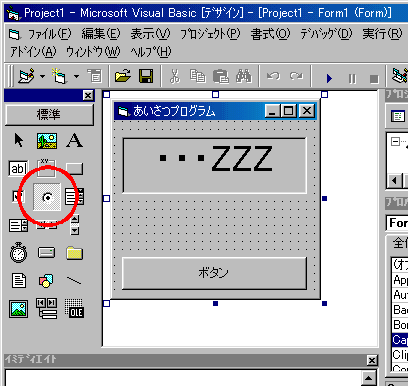 →
→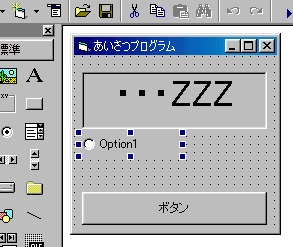
そして、○印をクリックしてオプションボタンを選択し、右図の場所に配置します。
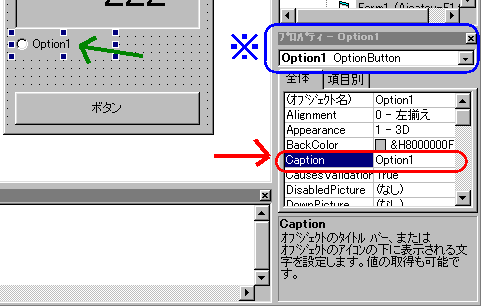 |
そして、オプションボタンのCaptionプロバティを 「朝」に変更しておいて下さい。 なお、その際に、青で囲ってある部分に、「Oprion1」と |
表示が「朝」になったと思います。
次に、「昼」のオプションボタンを配置します。
さっきと同じようにオプションボタンを選択して配置していっても良いのですが、VBにはコピー&ペースト機能が付いているので、
せっかくですからコピペで配置してみることにします。
配置したオプションボタン(上の図の、緑の矢印で指している部分)を右クリックし、
下の画面を出して下さい。
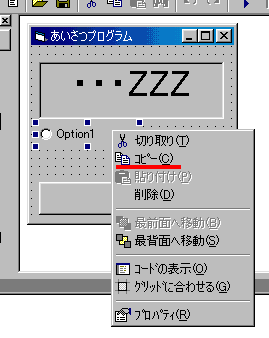 |
そして、コピーを選択して下さい。 次に、フォーム上の何もない所を右クリックし、出てくるメニューの貼り付けを |
すると、以下のようなダイアログが出てくるので、はいを選択して下さい。
コントロール配列については、のちほど説明します。
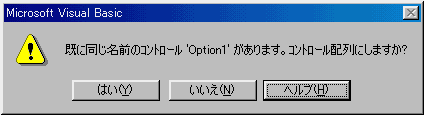
そうすると、フォームの左上に、コピーされたオプションボタンが出てくると思いますので、それを
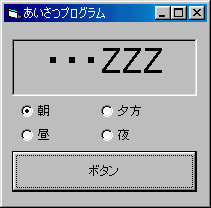 |
この配置になるように並べます。 そして、「夕方」「夜」の部分も、貼り付けを繰り返して、同じように配置します。 ついでに、キャプションも「朝」「昼」「夕方」「夜」に、それぞれ直しておきましょう。 ※注意 このとき、必ず「朝」「昼」「夕方」「夜」の順番で並べて下さい。 |
これで、オプションボタンの配置は完了です。